1- ¿Qué es Smart IPTV y Cómo Funciona?
Smart IPTV, o SIPTV, es una aplicación que te permite transmitir televisión en vivo y contenido bajo demanda a través de internet. No incluye canales, por lo que deberás añadir los tuyos propios mediante un servicio de IPTV. La aplicación funciona en varios dispositivos, como televisores inteligentes y cajas Android, y ofrece una interfaz sencilla con características como una Guía Electrónica de Programas (EPG) para ayudarte a navegar y ver tus programas favoritos con facilidad.
2-Cómo Instalar Smart IPTV en un Televisor Samsung
2.1- Verifica el modelo de tu TV
Encuentra tu código de modelo: Busca una etiqueta en la parte trasera de tu televisor Samsung que muestre el código de modelo. Este código te ayudará a determinar si tu TV utiliza el sistema operativo Tizen u Orsay e identificar su serie (por ejemplo, UE55MU7000).
2.2- Para televisores Tizen (2019 y posteriores)
Descarga directa:
- Abre la tienda de aplicaciones de Samsung: Enciende tu TV, presiona el botón de Inicio o Smart Hub en tu control remoto, navega hasta Aplicaciones y selecciona la tienda de aplicaciones de Samsung.
- Busca Smart IPTV: Utiliza la barra de búsqueda para buscar Smart IPTV. Si aparece, selecciónalo de los resultados de búsqueda.
- Instala la aplicación: Haz clic en Instalar y sigue las instrucciones en pantalla. Una vez instalada, la aplicación estará disponible en tu pantalla de inicio o en la sección de aplicaciones.
2.3- Para televisores Tizen (2015-2018)
Instalación manual mediante USB:
- Obtén el archivo Tizen Widget: Descarga el archivo Tizen Widget para SMART IPTV.
- Prepara tu unidad USB: Formatea la unidad USB en FAT32, extrae el contenido del archivo descargado en el directorio raíz de la unidad USB y asegúrate de que la carpeta userwidget, junto con los archivos SmartIPTV.tmg y widget.license, estén correctamente ubicados.
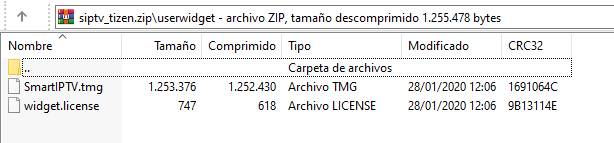
- Instala la aplicación: Inserta la unidad USB en el puerto USB de tu televisor, enciende el televisor y espera a que aparezca el aviso de instalación. La aplicación debería aparecer luego en la sección “Mis aplicaciones”.
- Para televisores Tizen de la serie J: Para evitar que la aplicación desaparezca después de reiniciar, ve a Menú -> Smart Hub -> Actualización automática de aplicaciones y desactívala.
2.4- Para televisores no Tizen (series E/ES/F/H/J4/J52)
Instalación Manual mediante USB
- Descarga el archivo Orsay Widget: Consigue el archivo Orsay Widget para SMART IPTV.
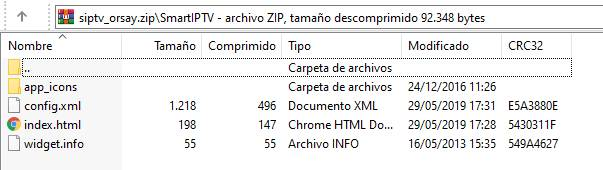
- Prepara tu USB: Formatea la unidad USB en FAT32, extrae el contenido del archivo Orsay Widget en la raíz del USB y asegúrate de que la carpeta SmartIPTV esté correctamente ubicada.
- Instala la aplicación: Inserta la unidad USB en el puerto USB de tu TV, enciende la TV y espera a que la aplicación aparezca en la pantalla de Samsung Apps. Una vez instalada, puedes retirar el USB de manera segura.
Usando el Modo Desarrollador (si la instalación por USB no funciona)
- Configura el Modo Desarrollador: Asegúrate de que la configuración de país de tu TV esté establecida en una región donde las aplicaciones de Samsung estén disponibles.
- Inicia sesión en las herramientas de desarrollador: Presiona el botón Menú en tu control remoto, navega a Características Smart, selecciona Cuenta Samsung e inicia sesión usando el ID “develop” sin contraseña (no es necesario crear una cuenta nueva para modelos de 2013).
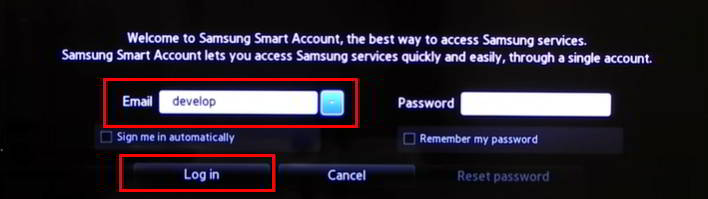
- Accede a las opciones de desarrollador: Haz clic en Más Aplicaciones, selecciona Configuración IP en el menú de Opciones (esquina superior derecha) e ingresa la dirección IP 116.202.226.250 (la IP del servidor de sincronización).
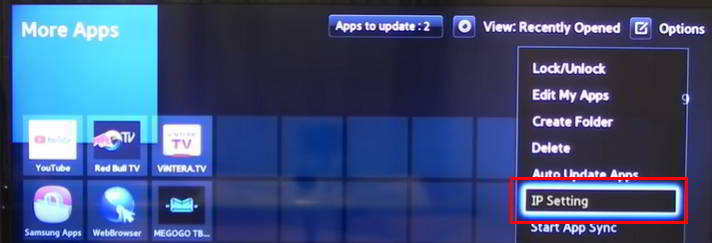
- Instala la aplicación: Ingresa la dirección IP del servidor donde se encuentra la aplicación empaquetada. Tu TV mostrará el nombre de la aplicación durante la instalación. En el menú de Opciones, haz clic en Iniciar Sincronización de Aplicaciones para completar la instalación.
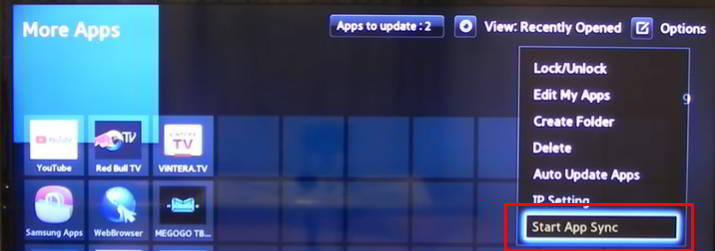
- Ejecuta y prueba la aplicación: Para eliminar una aplicación, selecciónala y presiona Enter para cargar el archivo index.html. Presiona Return para volver al Smart Hub y Exit si es necesario. Después de hacer cambios en la aplicación, vuélvela a empaquetar y sincroniza la TV con el servidor para probar la versión actualizada.
2.5- Notas importantes
- Compatibilidad: Smart IPTV no funciona en la serie D o en televisores Samsung más antiguos. Asegúrate de que tu modelo sea compatible antes de comenzar la instalación.
- Formato USB: Asegúrate de que tu unidad USB esté formateada en FAT32 y contenga solo archivos relacionados con la aplicación Smart IPTV.
- Modo Desarrollador: Si la instalación por USB falla, usar el Modo Desarrollador y la IP del servidor de sincronización es una buena alternativa.
3- Configuración de IPTV inteligente
- Configuración Inicial: Abre la aplicación Smart IPTV en tu TV y actívala ingresando la dirección MAC de tu TV en la página de activación de Smart IPTV. La dirección MAC se puede encontrar en la configuración de la aplicación o en el sitio web de Smart IPTV.
- Agregar Listas IPTV: Visita el sitio web de Smart IPTV o utiliza la interfaz web de la aplicación. Ingresa la dirección MAC de tu TV, luego carga tu archivo de lista M3U o introduce la URL de la lista proporcionada por tu proveedor de IPTV. Si aún no tienes una suscripción activa, puedes obtener una en IPTV Movistar. Usa el código “SamsungTV” al finalizar la compra para recibir un 10% de descuento.
4- Conclusión
Instalar Smart IPTV en tu televisor Samsung puede parecer complicado, pero siguiendo los pasos adecuados, es bastante sencillo. Desde la descarga directa en modelos Tizen recientes hasta la instalación manual con una unidad USB en modelos más antiguos, o incluso utilizando el modo desarrollador en televisores no-Tizen, hay opciones para todos. Con Smart IPTV instalado, podrás disfrutar de una experiencia de TV personalizada, accediendo a tus contenidos favoritos con facilidad. Asegúrate de seguir cada paso con cuidado para garantizar una instalación exitosa y comienza a disfrutar de tu entretenimiento sin complicaciones.
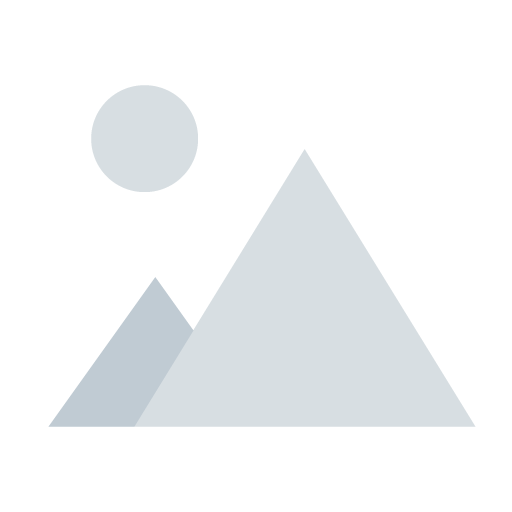
¿Cómo descargar Flix IPTV en Android TV y Fire TV Stick?
1- ¿Qué es Flex iptv? Flix IPTV es una aplicación de IPTV que permite a los usuarios transmitir canales de TV…
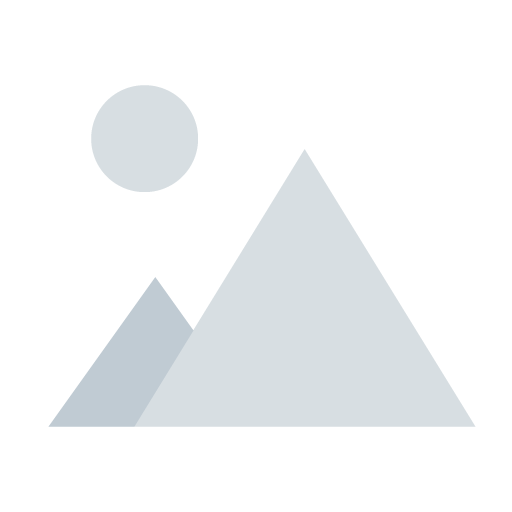
Aprende a descargar Flix IPTV para Smart TV
Flix IPTV es una aplicación de streaming que te permite disfrutar de tus programas de TV y películas favoritas. Y…
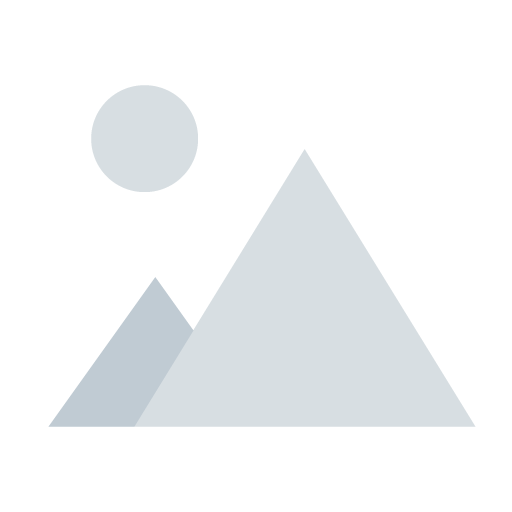
3 Problemas Comunes en Flix IPTV: Solución Inmediata
Flix IPTV es una excelente aplicación para transmitir contenido de IPTV, pero como cualquier aplicación, puede presentar algunos problemas de…
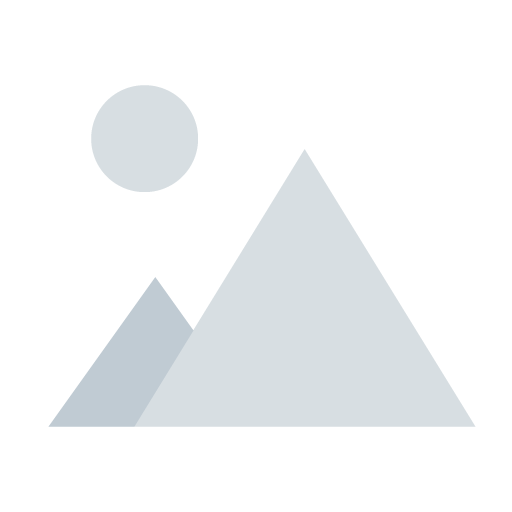
Cómo Cargar tu Lista en Flix IPTV: Guía Paso a Paso
Muchas personas instalar Flix IPTV, lo configuran y lo activan, pero aún no pueden acceder a su contenido. ¿La razón?…
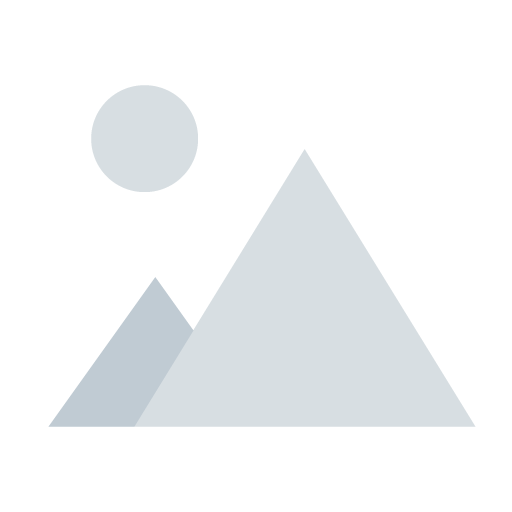
Cómo Configurar y Activar Flix IPTV en tu Dispositivo
¿Quieres ver IPTV sin interrupciones y en la mejor calidad? Para lograrlo, necesitas una excelente aplicación de IPTV como Flix…
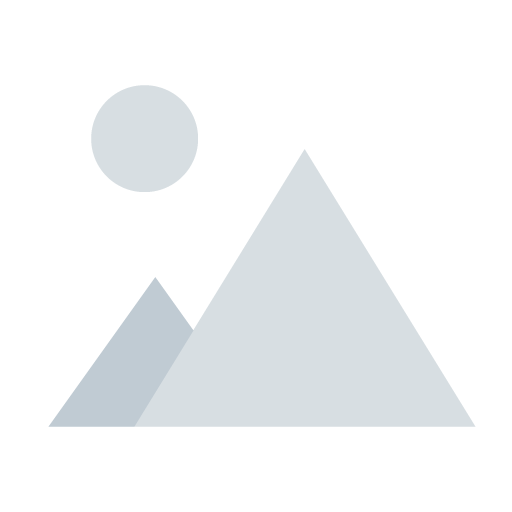
Cómo activar Smart IPTV gratis: Guía completa paso a paso
Si estás pensando en empezar a usar IPTV, lo último que quieres es que tu transmisión se congele durante los…
